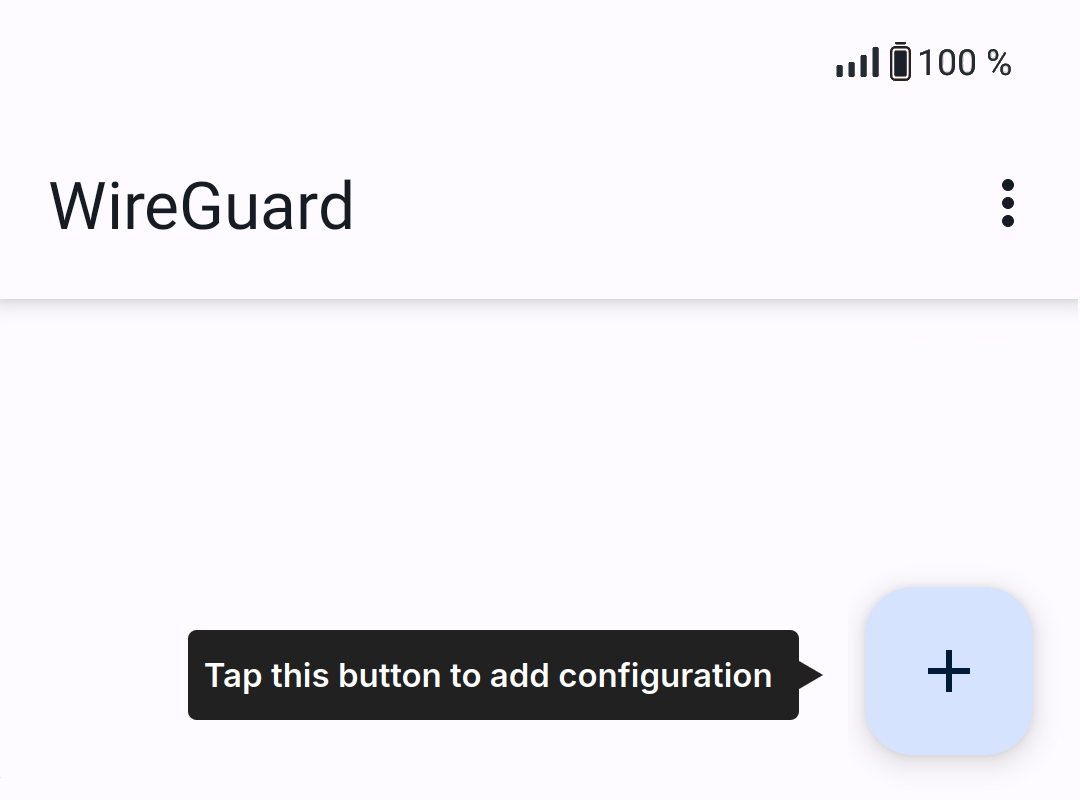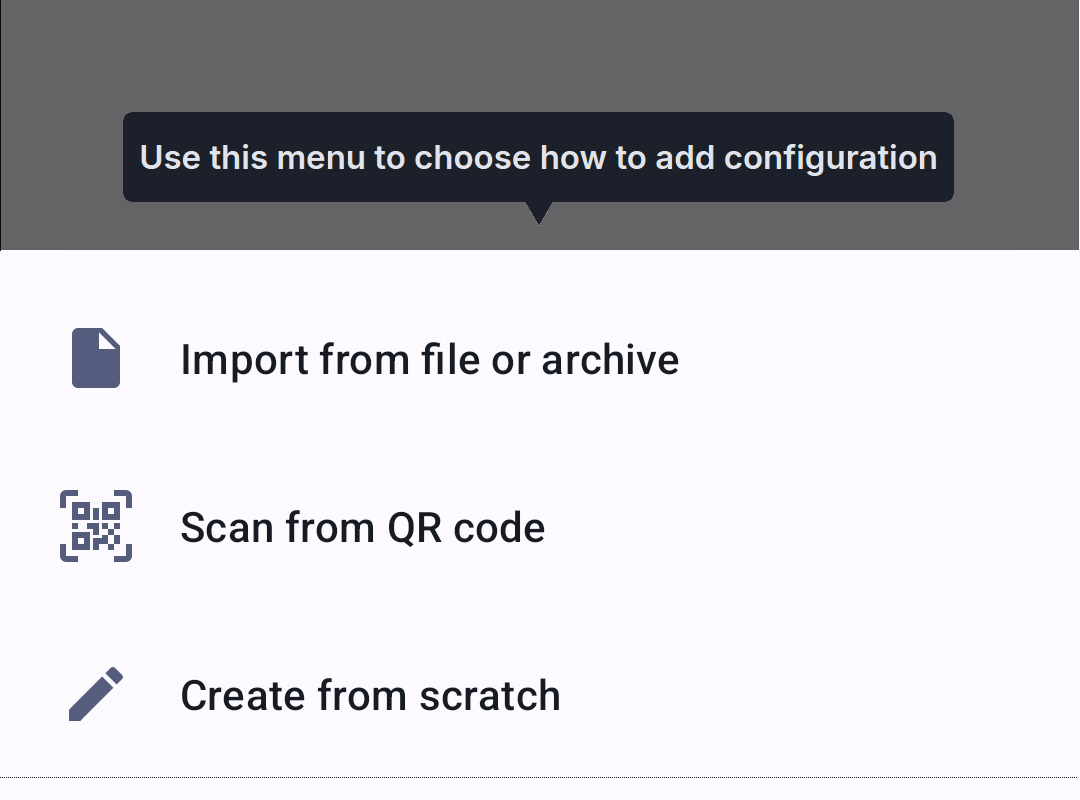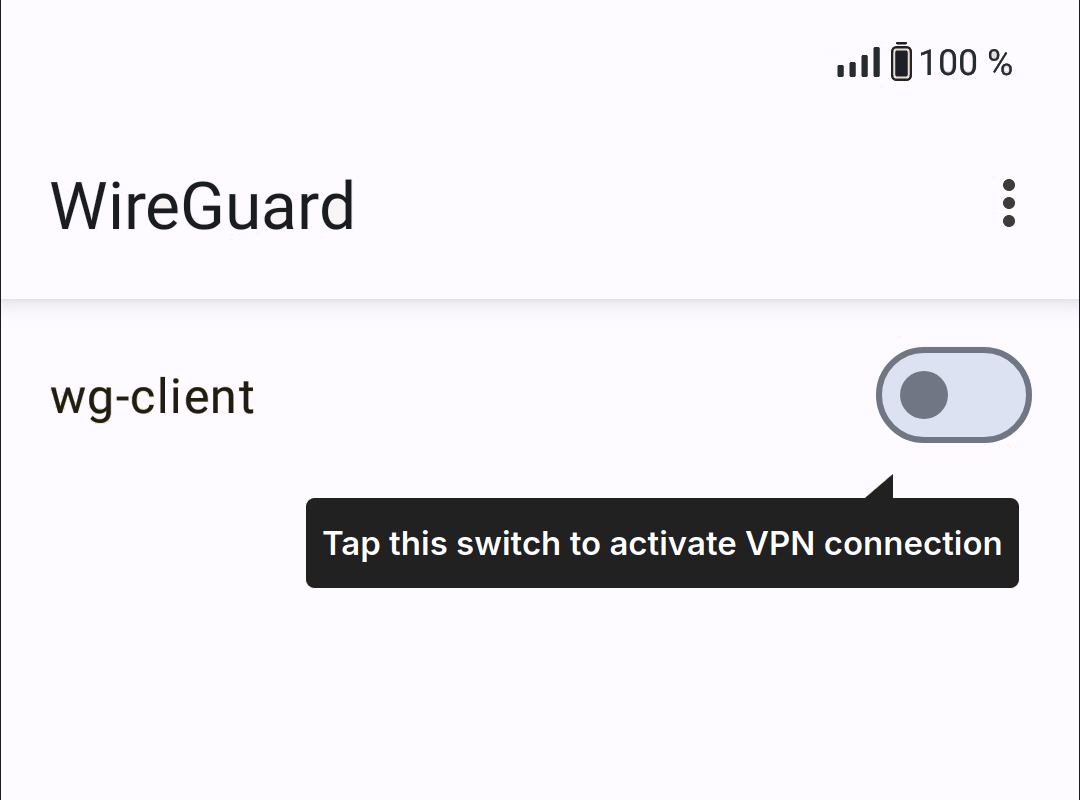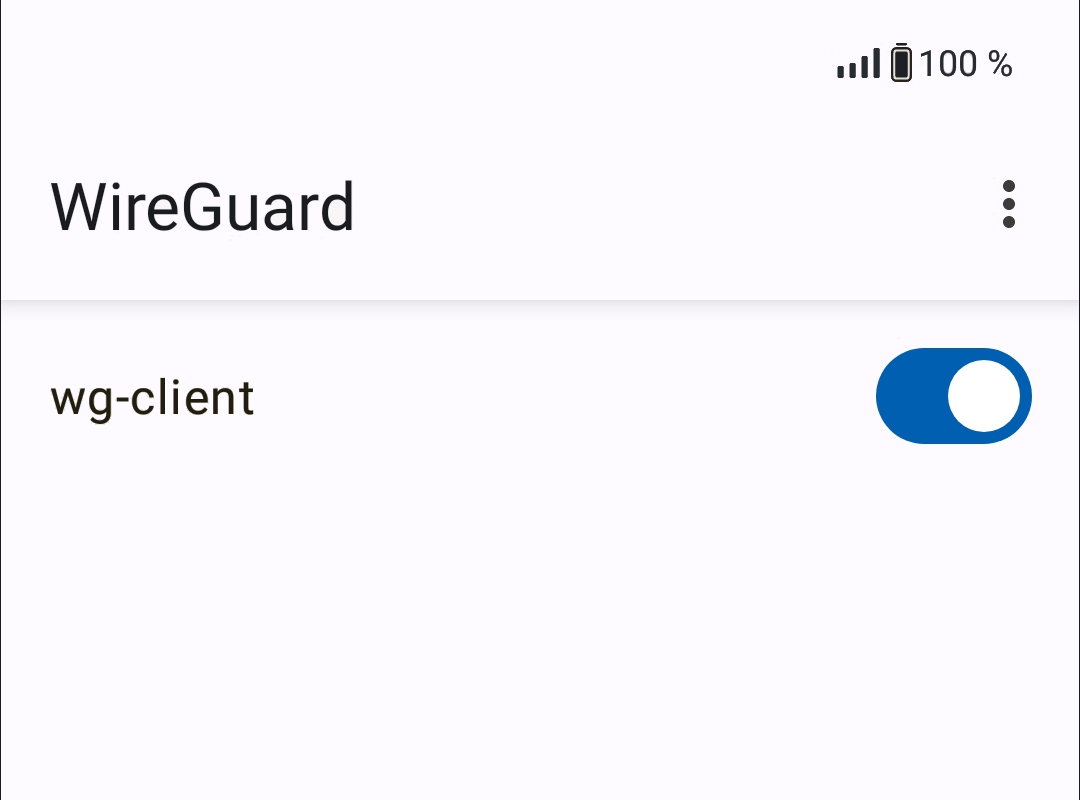-
Download and install the WireGuard App
• Open WireGuard on Google Play Store on your Android device.
• Tap Install. Wait for the download and installation of the app.
(Or you can obtain .apk file from official WireGuard website and install it manually).
• Grant permissions the app requests during the setup process.
-
Import the Configuration
An optimal method for configuring your mobile device is by scanning a QR code. Once you have selected your preferred plan, exit node, and completed the purchase process, you will receive a QR code along with a link to a .conf file. It's important to save this files, as it serves as your access key to our VPN service.• Launch the WireGuard app from your app screen.
• Tap the “+” button in the app.
• Tap “Scan from QR Code” and point your camera at the code.
• Or choose “Import from File or Archive” to upload your configuration file.
• For manual setup, choose “Create from Scratch” and input the configuration parameters. -
Activate the VPN
• After importing the configuration, tap the toggle switch next to the tunnel to activate it.
• If successful, the status will change to Connected. -
Verify the Connection
• Open a browser on your device and visit a site like whatismyipaddress.com.
• Confirm that your public IP matches the location of the VPN server instead of your actual location. -
Optimize and Troubleshoot
• If the VPN fails to connect, ensure you imported the correct configuration.
• Check your device’s internet connection.
• If problems persist, verify your configuration details or contact our support for assistance.
Setup for Android
Instructions to Install and Configure WireGuard VPN on Android